Understanding the privacy and settings of your LinkedIn profile brings a new level of confidence to using the platform. It is worth reviewing all the account preferences, visibility, and data privacy settings on your profile, and to do this regularly.
In particular, there are some settings I think you need to be specifically aware of when using LinkedIn.
1) Sharing updates
Before making any updates to your LinkedIn profile make sure you have switch off any notifications that might alert people to your activity. You don’t need to make your network aware of changes you are making to your profile. Most often you only want to alert your network when you start a new job.
- Login to your profile
- Go to ‘Me’, underneath your photo, at the top of your LinkedIn homepage
- Click ‘Settings and Privacy’
- Within the ‘Visibility’ section, scroll down to ‘Share profile updates within your network’
- Switch to ‘off’.
- Changes will be saved automatically
You will also see a prompt for this setting when you are updating sections of your profile, as shown below:

2) Who can see your connections and followers?
In the ‘Visibility’ section you can see a setting for ‘Connections‘. By default, your 1st degree connections (people you are already connected to) can see your whole list of connections. Do you want to share all of this information, with every connection? You have the option to switch this off, as shown below. If you turn off this setting, only you can see your connections list. Your connections can still see any mutual connections or connections who have endorsed you.
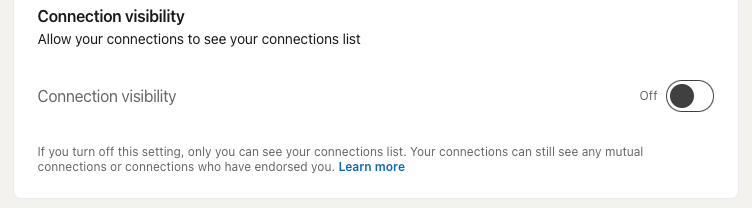
Within the ‘visibility’ section you also have the option to adjust ‘Who can see members you follow‘. The options for this are:
- Only visible to me
- Anyone on LinkedIn
Note: If you follow someone on LinkedIn, that person will always see that you follow them.
3) Profile viewing options
Also within the ‘Visibility’ section you can adjust your profile viewing options.
There are three settings which allow you to leave a digital footprint (or not) on the LinkedIn profiles you are viewing.
- Your name and headline. This means you are fully visible. It also means you will be able to view who has looked at your profile (only the last 4 or 5 viewers, if you have a free account*)
- Private profile characteristics. This option is pointless. If you see this kind of information when you look at who’s viewed your profile, click on it. You will then see a short list of people matching the profile characteristics; it’s usually easy to spot who’s been looking at your profile!
- Private mode. Although LinkedIn is a ‘social’ tool, sometimes you need to go into private mode and leave no footprint… for example when you’re carrying out competitor research! Switch to this setting while you do your research, and then switch back to ‘your name and headline’. LinkedIn will not retrospectively advise people that you have viewed their profile and you will lose only a small amount of the information about who’s viewed your profile while you were in private mode.
Login now and check your settings. Remember, you can change them at any time to suit your use of LinkedIn.

